一、AI海报绘制教程:AI怎么打造线体扁平风格宣传海报?
AdobeIllustrator是基于矢量的图形软件,使用AI绘制的图稿既可以缩小到移动设备屏幕大小,也可以放大到广告牌大小,不管尺寸如何,始终清楚明快。目前,AI广泛应用于出版、多媒体和在线图像的工业标准矢量插画,是一款非常杰出的矢量图形绘制工具。正是因此,学习使用AI进行图形绘制的人不在少数~那么,学习AI该怎么学?如何学?去哪学?也成为众多人的疑惑。其实学AI,不用到处找课程。在就可以系统性的学习到AI软件的基础功能、案例教程等。37套AI精品视频课程,足以学会掌握AI软件的使用~学习AI,强烈推荐这几套热门课程:
Illustrator教程:打造线体扁平风格宣传海报最终效果
草图是一个非常非常重要的过程,甚至它是后面所有工作的基础。鉴于我们大部分人包括我自己都没有好好对待过,所以这一次我们来弥补这一环节。草图我画了三次,每次都作部分优化,最后成品如下。毫不夸张,只有认真对待草图的创作过程,才是真正享受到设计的乐趣。
画好草图后,大家最好能从草图进入对图案实现的分析。我们把实现整个图案大概分为三个部分:
①立体式的积木②设备部分③背景装饰接下我们就分步骤来完成这些不同的图形,要知道它是如何制作出来的。
生成立方体这里积木的表现最重要的一个表现是:立体,并且是大家平时最常见的等距立体风格。等距立体风格,我们曾经在用AI绘制3D等距立体梦幻风格插画中讲过其画法以及在开始绘制前的准备工作,那么这篇文章里我们就省略分步骤的讲解。
STEP01打开AI,新建一个1200px*850px的文档,然后再在这个新文档中建立起等距立体风格所需要准备的参考线。有人问参考线用处大不大?说实话,因为AI当中有默认的等距立体的3D转换设置,因此基本不会差多少,主要是调整细节的时候用得上。准备好的参考线如下图:
你可以按以下的提示操作,更详尽可以进入用AI绘制3D等距立体梦幻风格插画中查看。利用【矩形网格工具】,宽度/高度设置为1000,水平/垂直设置为:50选中网格,鼠标右键,进入【变换>缩放】,不等比的参数设置为,水平:100%,垂直:86.602%【变换>倾斜】,倾斜角度参数:30【变换>旋转】,旋转角度参数:-30【视图>参考线>建立参考线】
STEP02要画线体图案,首先大家要把形体画出来,形体是非线体的,这方便塑形,一旦形体外轮廓确定,就可以通过填充转线条的方式做出线条图案。以上的思路确定好后,我们就要开始绘制立方体。第一步,我们先画出一个尺寸为160*68的矩形。矩形填充为灰色,关闭描边。对于这个尺寸我建议大家最好和我的设置相同,并且记录一下,等下我会告诉大家为什么要这样做。然后选中这个矩形,进入到【效果>3D>凸出与斜角】,将其转为立方体。你需要改变这两个参数设置:位置:等角-右方凸出厚度:68(这个数值和你的矩形的高度一致)
位置一栏下拉选框里的「等角」开头的选项,都是适用于等距立体风格的。
STEP03接下复制上一步所做的立方体,虽说我们现在称这个对象为立方体,其实它的本质还是一个平面矩形(因为还没扩展对象),所以我们继续改变这个平面矩形的尺寸,改变它的宽度,将其宽度从原来的160改变为228。这就是要求你要记住第一个矩形尺寸的原因,因为228是从160+68得到的。由于我们这里会画出三个等高而不等长的矩形,但是我们希望它们表现是逐级等距增大,所以需要一个参数。有人问这里不需要这样计算行不行?就是看着好看但不需要数学计算可不可以,我的答案是当然可以,但是数字的确是一个便捷控制形体的工具。当你把尺寸改变后,整个立方体也就是延长了。用相同的方法,复制第三个,也是在228基础上增加68,第三个矩形的宽度增加到296。于是我们得到想要的三个立方体如下:
将已有的立方体的位置进行调整,这时需要打开参考线,辅助将其排列成一下的样式:
用STEP02-04的方法来做出另外一边的立方体,所不同的是另一边的两个立方体,它们的尺寸分别是:68*68160*68而他们在转变为立方体时,进入3D工具中,位置一栏设置为【等角>上方】。当你绘制好两个立方体,就可以将它们拼成下面的形状。当右边的两个立方体因为挡住视线很难对齐边缘时,可以降低它们的透明度来查看是否对齐。
这时立方体的大形体基本完成,让我们转战制作细部。
细部:按钮和圆孔所谓的细部其实也就是细节的部分,这部分在这里表现就是一些诸如按钮、圆孔这样的部分。
STEP06我们首先来制作圆孔,其实大家可以发现圆孔就是一个圆,只是这个圆看上去有透视之感(所以它不是一个正圆),但基本上它没有凸出。那么大家可以如何做呢?你也可以用到3D工具:首先绘制一个灰色的无描边的正圆。然后进入【3D>凸出与斜角】,设置可以如下所示:位置:等角-上方厚度:0
复制这个代表圆孔的图案,然后放置在最上方的矩形上,这里需要参考线来辅助将其对齐。


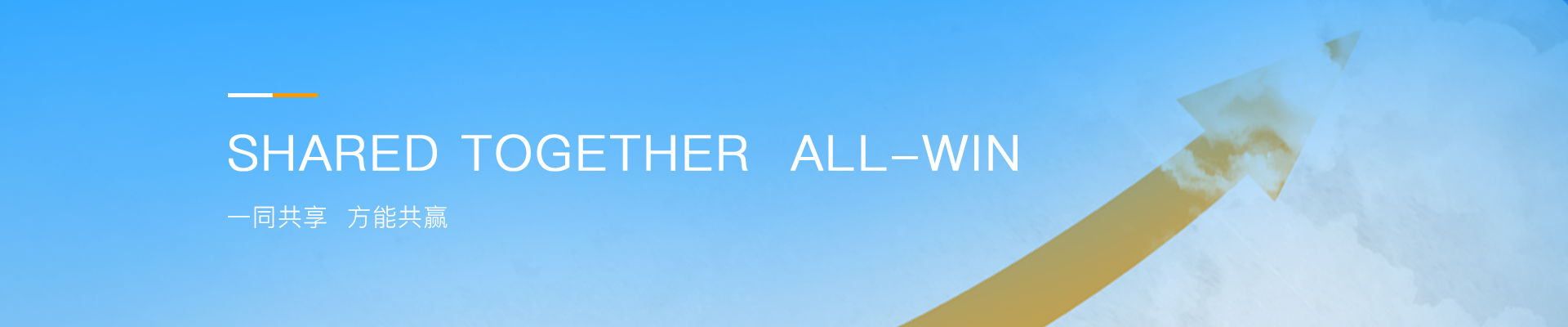
 关于我们
关于我们
 联系我们
联系我们 相关广告
相关广告
